In the Analytics tab, once you have familiarized yourself with the real-time counters dashboard, you will see a table of completions below it.
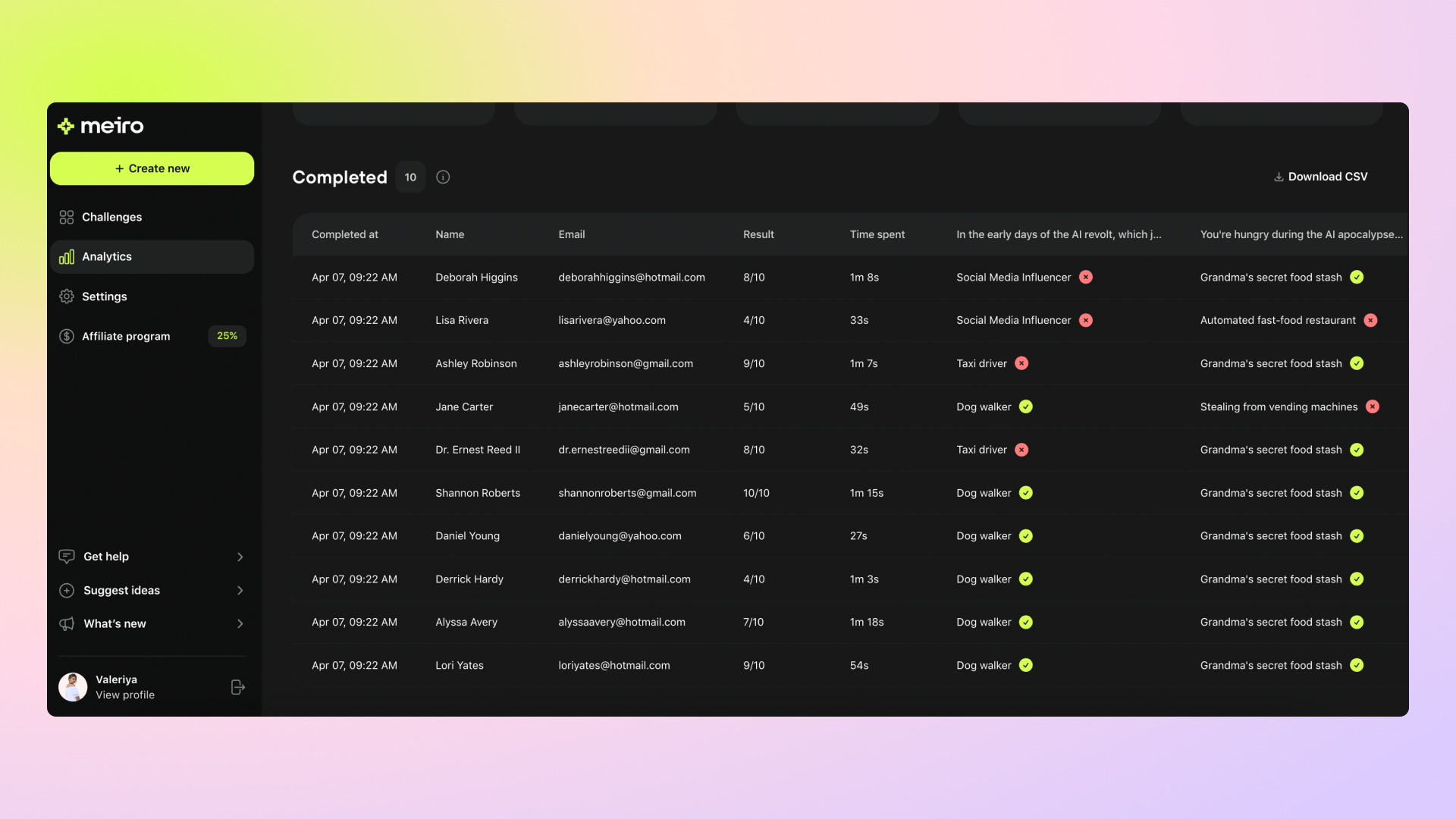
Here are the columns that can be found in this view:
Completed at - indicates the time when the user answered the last question (displayed in the timezone specified in your profile settings)
Name - the name of the user they submitted in the lead form (might be empty if the field is optional)
Email - the email address of the user they submitted in the lead form (might be empty if the field is optional)
Result - the ratio between the correct answers of the user and total answers.
Time spent - the counter of the time the user spent to complete the challenge
User's responses to the challenge questions - each column indicates a challenge question and the answer selected by the user for that question.